在Google+看相簿時是以類似相片牆的方式來呈現,這讓我想起了「CollageIt」這一套相片拼貼軟體還沒有介紹過,所以本文專門來介紹這個頗具知名度的工具。
所謂相片拼貼(美術拼貼)主要是將多張圖片以拼貼的方式組合成不同的樣式,配合各式的風格、排列、旋轉、陰影功能,組合製作出別有一番風味的效果。
下載點:CollageIt 英文免安裝版本 (免費版本)
【使用教學】
啟動後程式中間有簡單的英文教學,大家可以參考一下,不過最主要就是按左下角的「Add」來加入照片

首先,我先說明一下整體的介面:右半部是拼貼版面的設計,分別Layout、Photo二個頁面,在「Layout」中你可以設定要使用的照片數、照片與照片間的間隔、邊界距離、是否要自動旋轉、自動分散等,要特別注意的是,若自動分散的值設的太大,那會多出很多空白處出來
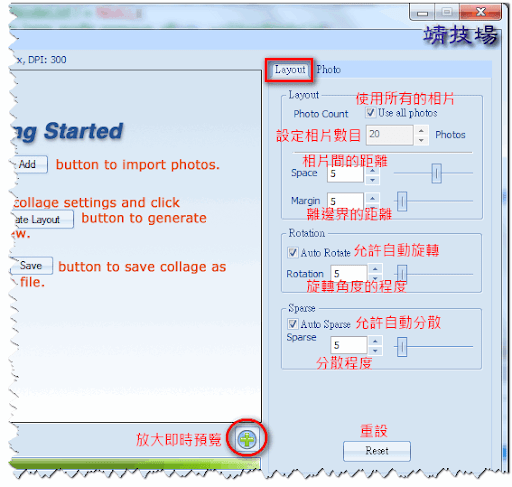
而「Photo」頁面主要是設定相片是否要加上外框或陰影

左下角的「Page Setup」可用來調整拼貼畫布的大小,解析度等

「Background」則是用來設定畫布的的底色,或者指定某張圖片來當做背景
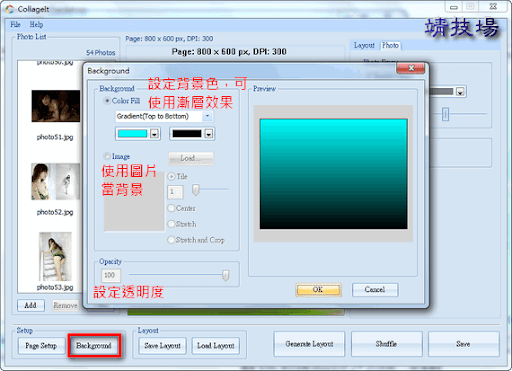
程式最下方則提供了版面配置的儲存與載入,這還蠻方便的,因為設計好的版面或許以後會套用相同的風格,此時載入之前的配置來套用就會快速很多,至於另外二個比較重要的按鈕功能我分述如下:
- Generate Layout:這個很重要,按了此鈕之後,CollageIt就會依據你的設定來產生拼貼照片,每次修改設定值後,要用此鈕才會生效
- Shuffle:以「Generate Layout」產生出來的拼貼照片為主,將之重新排列,也就是說在產生了拼貼照片後,若你再調整其他設定值,按下Shuffle是不會有做什麼新生改變的,它只是亂數的重新再排列一下,要套用新的設定值一定要按「Generate Layout」才行

經過了上面的介面解說後,大家應該了解了大體上的功能設定,所以要產生最後的拼貼照片很簡單:(1) 加入照片 (2) 調整版面/畫布的設定 (3) 按下Generate Layout / Shuffle來產生拼貼照 (4) 最後按Save存檔
在存檔的時候因為我用的是免費版本所以會跳出提示視窗,告之我們會有浮水印存在,此時先不管它,直接按「Continue」繼續存檔就行了
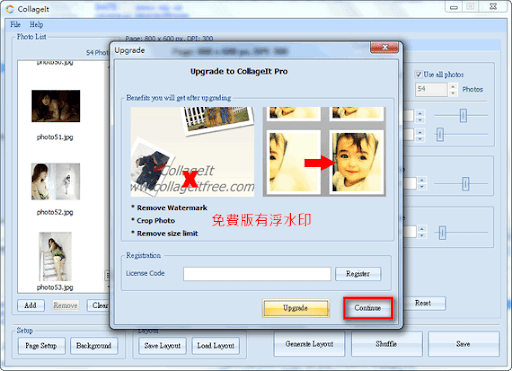
【成品展示】這是我隨手做的拼貼圖,供各位參考。若把自動旋轉取消勾選,並把照片間隔設為0,那麼就會變成「照片牆」的樣子了

整體來說,雖然ChoolageIt很方便,但卻有浮水印,所以我個人比較喜歡「Shape Collage」可以自由設計樣式,而「PhotoScape」內建的幾個拼貼樣版也是相當討喜,當然,Google的Picasa美術拼貼功能也不能錯過,各位都可以分別試用看看。
延伸閱讀:
.[推薦] PhotoScape v3.5 § 殺手級的免費照片處理軟體
.[更新] Shape Collage v2.5.3 免安裝繁體中文化版 § 圖片/照片美術拼貼樣式製造器
.Picasa 美術拼貼製作 § 小小功能大大作用
.nEO iMAGING 3.1.1.58 光影魔術手 § 相片後製、邊框的好幫手