![]()
「Picasa Uploader」這個名字聽起來會誤以為是要上傳相片到Picasa上,其實不然,它是一是Picasa的小外掛,可以透過Picasa上傳圖片到Facebook,或許改個名字叫「Facebook Album Uploader」搞不好會比較貼切一點。
安裝點:Picasa Uploader
【安裝教學】
此範例是採用「Chromium」來安裝Picasa Uploader為例,使用其他瀏覽器的網友請自行調適。
一、到「Picasa Uploder」的安裝頁面,按「INSTALL NOW」,請注意,Picasa的版本需要2.5以上。

二、會跳出「外部通訊協定要求」的視窗,請選擇「啟動應用程式」以開啟Picasa

三、再來會詢問是否要啟動Picasa及匯入按鈕,直接選「是 (Y)」,當然前提是你已經有安裝Picasa了。

四、在Picasa的配置按鈕的視窗中,將Facebook按鈕加入,正常的話應該會在Picasa底部多了一個Facebook按鈕,到此,安裝部分就大功告成。
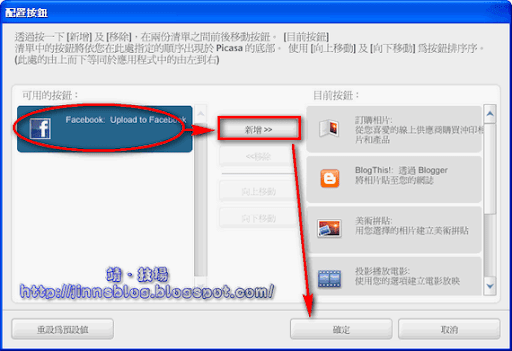
【上傳教學】
一、選擇要上傳的照片,可以一次選擇多張,或直接點選相簿來上傳,待選擇完之後,按剛剛加入的Facebook按鈕準備上傳。
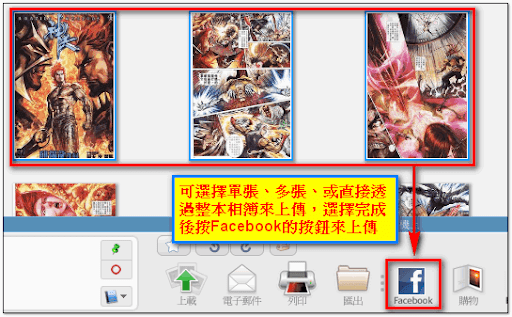
二、請選擇「Start Upload」來上傳剛剛你選擇的相片

三、此時會看到Picasa已經顯示在上傳照片

四、待Picasa上傳完畢後,理論上瀏覽器會自動被帶起,進入下圖的畫面,此時如果你尚未登入Facebook,那會先要求你登入。註:經測試發現,建議在上傳之前先登入Facebook,否則容易因「Cookies」的問題而失敗。

五、可選擇使用預設的相簿名稱「Picasa Photos」來上傳、或上傳至現有的相簿、新建一個相簿(可支援中文),最後按「Send to Facebook」上傳。

六、下圖是完成上傳的畫面,這個時候如果你沒有立即按「Go to album on Facebook」,那麼之後在你的Facebook首頁中,就會看到「X本待審的相簿」訊息,如下面第二張圖所示:


七、假設第六步驟直接點擊「Go to album on Facebook」或之後點擊「X本待審的相簿」,那麼會呈現的畫面就如下圖,只要把想批准的相片勾起來,按「批准已選相片」就完成了所有步驟囉。

【其他說明】
- 任何非官方的應用程式大都會有安全性的問題存在,其實就算是官方所開發,一樣會遇到這類的問題,所以怕個人資料外洩的話(如果你的資料都是真的),最安全的方式是別玩Facebook或在它上面的遊戲
- Picasa Uploader不是根據Picasa的帳號而定,而是以Facebook的帳號為主,所以假設你在Picasa中已經登入了「A」帳號,但瀏覽器卻在Facebook上登入「B」帳號,那麼Picasa Uploader是會上傳到「B」帳號的。
- 使用時你會發現Picasa Uploader是先上傳到某個位址,再由那個位址上傳到Facebook中,所以就算你還沒登入Facebook,Picasa一樣可以上傳相片,怕照片會被截取的網友那就別使用,因為我不能保証這方面的安全性,就像辣妹把照片放到無名,無名也無法保証辣妹的清涼寫真不會外流。
- 承上,由瀏覽器的狀態列可以看出相片是上傳到「http://upload.webkinesis.com」的某某位址,應該是暫存的Server;此外,若上傳失敗,通常會有以下的訊息,有這個問題的人試試這個方法:先登入Facebook,然後再上傳照片。
has resulted in too many redirects. Clearing your cookies for this site or allowing third-party cookies may fix the problem. If not, it is possibly a server configuration issue and …
延伸閱讀:
.透過「Picasa Tab」,在Facebook中顯示Google Picasa的相簿