「Vimeo」是除了Youtube外,另一個頗受好評的影音網站,它不但支援HD高畫質影片,在使用限制上也比Youtube寬鬆了許多,例如Vimeo不會限制影片的長度,而是用每周500MB的上傳容量限制來取代,這對需要上傳影音長度較長的網友來說,算是一個比較適合的條件,若還想要知道YouTube和Vimeo有哪些不同限制的話,可以參考文末的參考文章,這方面本文不多加討論;回歸正傳,日前Vimeo出了一個專屬的影音上傳器「Vimeo Desktop Uploader」,利用這個上傳器便可以不用透過網頁上傳影片,在實際使用過後覺得蠻方便的,可以節省不少上傳的時間,推薦給大家!
下載點:Vimeo Desktop Uploader (需登入會員後才可下載)
2012.02.10:今天上網確認了一下,官網好像把這個工具拿掉了,想要下載的人可以試試「這裡」
【下載、安裝篇】
要下載Vimeo Desktop Uploader,需要先登入會員才行,接著請勾選同意使用條款,然後點擊「Download now」

因為Vimeo Desktop Uploader需要Adobe AIR才可以運作,以我自己的例子來說,我之前並沒有安裝過Adobe AIR,所以它會自動先安裝Adobe AIR,若你之前已經有安裝過,那麼這個步驟便可省去。
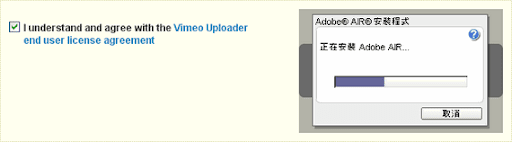
待安裝完Adobe AIR後,接著會詢問你是否要安裝「Vimeo Uploader」,請選擇「安裝」即可

選擇安裝位置後,按「繼續」

點擊「我同意」開始安裝

當安裝完後,需要先認証帳號才可以使用,此時請按「Authorize」開始進行認証,此時會自動帶起瀏覽器

帶起瀏覽器後,會自動連至Vimeo Uploader的認証頁面,點擊「Yes, authorize this app!」即可

最後認証成功後,會看到類似下圖的完成畫面

如果在認証的過程中沒有自動帶到認証網頁的話,那你可以自行拷貝網址到瀏覽器中觀看,以本文的例子來看,當網頁的認証通過後,你可以直接按「Start」開始使用上傳工具了

【Vimeo Uploader使用教學】
第一次使用Vimeo Uploader時,會先出現一些使用上的提示訊息,主要是有關影片的版權、內容、商業使用等,直接按「OK」即可

要上傳檔案的話,可以用左下角的「Add files」來加入檔案,也可以用拖拉的方式直接將檔案拉到視窗中,而下圖是我故意拉一個不支援的格式來測試,Vimeo Uploader會很貼心的提醒你並不支援該格式

當我們加入了要上傳的影片後,可以直接按右下角的「Upload X Video」來開始上傳,你可以一次加入多個影片,然後讓他自行上傳,這樣可以節省不少時間;除此之外,若你不想立即上傳影片的話,還可以利用「Schedule」的功能,來設定預計上傳時間,這算是一個額外的貼心小功能
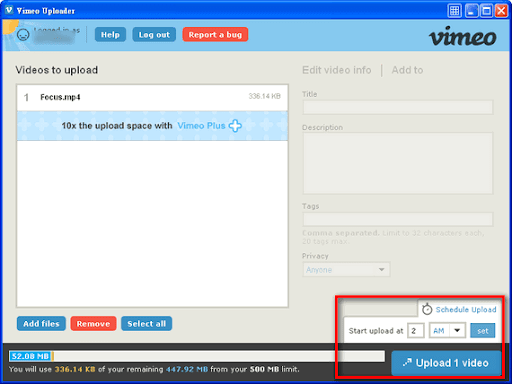
當我們上傳完畢後,在檔名後面會出現一個「Done!」的字樣,檔名下方則會顯示該影片的網址,一般來說,免費會員要等待一小段時間,Vimeo才會幫你轉檔完成,此時才能真正的觀看影片;而在下圖的範例中,因為上傳時我並沒有設置Title(標題)、Description(描述)、Tags(標籤)、Privacy(隱私),所以上傳後都是不可編輯的狀態,此時你就必需要到網站上修改才行

當然,Vimeo不會這麼笨,上圖的例子只是我故意測試的,你可以在上傳影片之前,就開始編輯所需要資訊,這樣就不用到網站再設一遍了

後記:發現用Vimeo Uploader無法上傳FLV格式,但如果你用網頁上傳的話,是可以支援的,這是一個可以改進的地方
延伸閱讀:
.Vimeo – 支援 HD 影片的高畫質影音網站,YouTube 外的另一選擇!
.Vimeo 高畫質影音網站申請、使用教學
.YouTube sucks: 4 sites that do video better