在大家使用Google+的同時,比較不會用到的功能可能是網頁右下的「Hangouts視訊聚會」功能,因為大家一想到語音通話,可能會直接聯想到Skype、MSN等常見的軟體,而不會直接利用網頁版本的應用程式,但你可知道Skype群組「視訊」聊天是要錢的,而MSN是不支援群組聊天的喔,那Yahoo即時通呢?以我周遭的經驗來看是比較少人會用它的,所以要能夠群組聊天又支援視訊的話,我覺得Google+的視訊聊天真的是很棒的選擇之一,因為方便、通話品質又流暢、支援會議記錄、畫板、分享螢幕等,臨時要開個線上會議或者與朋友聊天時,隨時都可以上手。
網址:Hangouts視訊聚會進階版進入點
歡迎加入我的社交圈:Google+
【如何進入Hangouts視訊聚會】
進到Google+後,在網頁的右下角,就可以看到「Hangouts視訊聚會」的選項,點擊「發起視訊聚會」就行了,第一次可能會叫我們安裝相關的外掛程式,若有遇到此要求,只要同意安裝即可

啟動後便可以邀請朋友進入視訊聊天,在畫面的下方則是可以設定你的麥克風、視訊等,看是否能正常運作。下圖中間還有一個Hangouts視訊聚會進階版的體驗功能,建議大家使用這個進階版喔,因為它擁有很多實用的功能,本文也會以進階版本為主來介紹。
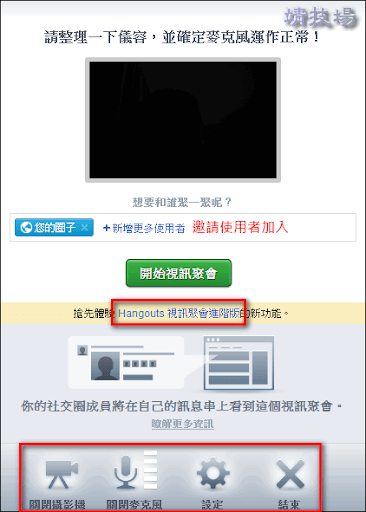
如果在上圖中,你點擊了「設定」,就會看到如下圖的畫面,主要是讓我們設定視訊、麥克風等(由圖中可以看出Hangouts是使用GTalk外掛)

進階版的進入畫面如下,我們可以為這個視訊會議取個名字,接著邀請使用者參加

【進階版功能說明】
進入視訊會議之後,如果設定沒問題的話應該就可以看到與會者的視訊囉,你可以在對方的畫面上按靜音,那麼你就可以過濾掉對方的聲音,或者畫面上方有麥克風及視訊的設定,你可以選擇是否你要開啟視訊或打開麥克風。而下圖左邊有一個「畫板」的功能,大家可以在這個共用的畫板中寫上評論或想法,最後Hangouts都會幫我們儲存起來。

下圖則有三個重點:
- 左邊是群組聊天的功能,萬一有人的麥克風無法使用,也可以用打字來取代的
- 點擊對方的視訊畫面,則該畫面就會放大到視窗的主畫面中
- 圖中上方有「分享螢幕畫面」的功能,這個功能很好用,當有人分享畫面時,我們就可以藉由畫面來看到對方的螢幕,實際看到對方的操作,配合語音的解說,這樣就更容易明白對方在說什麼了,注意事項我們留到下面再解說

當我們點擊了「分享螢幕畫面」後,Hangouts會自動掃描你目前已經開啟的應用程式,然後你再選擇要分享哪個畫面就行了(如下圖),也就是說,在分享你個人的畫面之前,你必需要先開啟要分享的畫面(不要最小化),這樣Hangouts才偵測的到;另外,點擊了分享畫面後如果再切換畫面回Hangouts,那麼你剛分享的畫面就會結束了囉,這點要注意一下。若有人在分享畫面時,可以點擊對方的視訊來放大畫面,這樣會看的比較清楚。

當會議結束之後,Hangouts會自動的幫我們儲存會議記錄、畫板等文件資料,真的是很貼心,就像是現場開會一樣

小結:這次的測試連我個人共有4人參與,過程中不管是語音或者視訊都算是相當的順暢,效果相當的滿意,真的不配服Google的強大與佛心呀。
延伸閱讀:
.如何將Google+的訊息同步到Facebook中
.Replies and more for Google+ 一鍵自動回覆特定用戶(朋友),免用 「@」
.+me – 製作Google+風格的大頭照產生器 (6種G+風格頭像產生器)