有使用「PDF-XChange Viewer」的網友應該都知道它可以替PDF文件加上各種註釋,幫助我們直接在檔案上做一些重點筆記,我想應該有很多人都沒有去變更預設的註解工具,其實在註解工具中可以設定更多樣化的樣式,讓註解更容易區分,舉例來說,畫底線難道就一定要紅色嗎?我們也可以自行新增一個畫藍色底線的工具,這樣不是可以讓註解工具有更多的選擇嗎!
載點:PDF-XChange Viewer 繁體中文免安裝版
【使用教學】
本文以「便利貼工具」為例,原本只有一個預設的樣式,此時請在圖示上按滑鼠右鍵,並選擇「顯示註解工具箱」
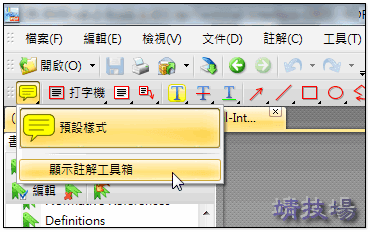
接著點擊一下「預設樣式」→按「複製」→即可得到「預設樣式(2)」,如下圖,此個名稱事後可以再修改

然後點擊剛剛我所新增的樣式,並按視窗下方的樣式圖示來變更,如下圖,我們可以選擇不同的便利貼圖案,以作為不同的用途
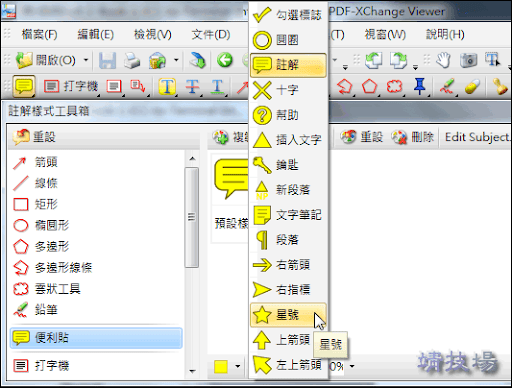
選完樣式之後會發現原本的圖案已經變成我剛選的星號了,我們可以進一步的變更它的顏色

或者調整它的透明度
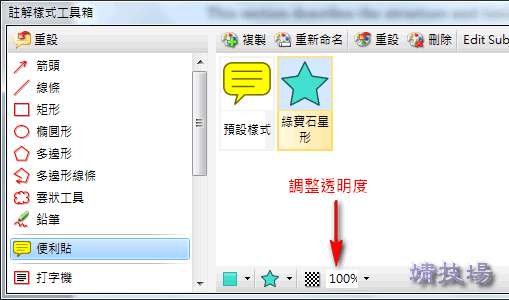
最後按「重新命名」來取一個容易辨別的名稱,這樣就搞定囉
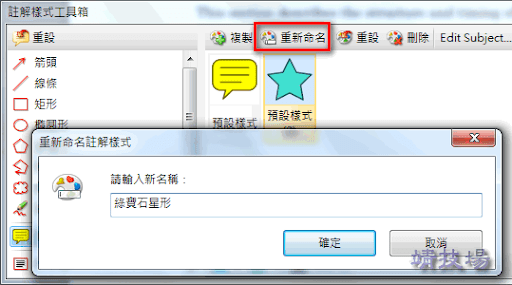
回到工具列上,同樣在便利貼工具的圖示上按滑鼠右鍵,此時便可看到我們剛剛所新增的樣式了,以後在選取不同樣式時就方便多了

註:每一種樣式可以設定的選項會略有不同,但大多是大同小異,實際操作看看就了解了
【實用小技巧】
除了上面的設定之外,還有一個很方便的技巧介紹給大家:請在工具列上按滑鼠右鍵,然後選擇「內容工具列」,這樣在工具列上就會直接出現可以變更顏色、線條、圖形等等的選項了,懶得用上面方法新建註解工具的網友,可以使用這個很方便的功能喔
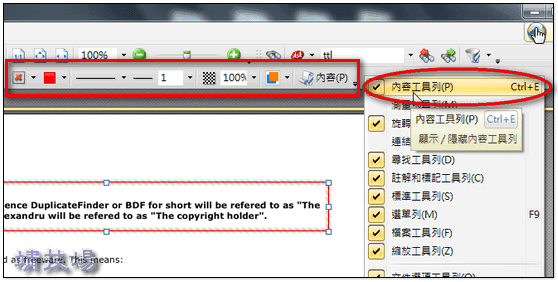
【如何備份設定】
請備份「Settings.dat」這個檔案,之後若有版本更新時,只要把這個檔案覆蓋過去就行了,免得浪費我們花了那麼多的時間來設定
延伸閱讀:
.[PDF-XChange viewer] 受保護的PDF檔案如何查詢文件權限
.如何利用PDF XChange Viewer將PDF檔轉成不同格式的圖檔