
還記得將螢幕的錄影畫面直接存成GIF動態檔的工作「LICEcap」嗎?這類的工具很適合來錄製簡短的畫面操作或教學,然而除了這款工具之外,本文要介紹的「GifCam」也深受我個人的喜愛,雖然這二套工具大同小異,甚至在操作、介面上也有點雷同,不過我認為GifCam比較強大喔,它除了可以錄製、暫停外,還支援了基本的編輯功能,例如新增文字,而且在匯出存檔時,還可以選擇顏色數、灰階等等,在應用上比較多了些,但最重要的是錄製後的GIF檔並不會太大,所以在載入上不會造成太大的負擔。
下載:GifCam 免安裝版
【使用教學】
GifCam是個免安裝的軟體,在錄製的時候和「LICEcap」相同,只要拖拉出想要錄製的範圍,然後點擊右邊的「Rec」就可以開始進行錄製的動作,而在此選項中,還可以調整錄製的FPS,數字越大品質會更好,甚至亦可直接勾選「Full Screen」來錄製全螢幕畫面或者「Capture Cursor」把滑鼠一起錄進來

待錄製完成後,可以按「Save」來存檔,預設是「Quantize」適合一般的需求,或者可以選擇其他顏色數或灰階、單色來存檔,會有不同的效果喔

如果錄製完後不想立刻存檔,當然是可以的,因為GifCam還有簡單的「Edit」編輯功能:進到編輯區後,只要點擊滑鼠右鍵,就可以針對每個Frame來個別操作、編輯,但一般用戶最會用到的是「Add Text」來新增文字

新增文字時若在文字上按滑鼠右鍵,可以針對文字來對齊或者變更字型等,這裡有一點要注意

變更文字後還有一點需要特別注意,就是這個文字想要出現多久呢?請用滑鼠在由左上角的「To Frame」上往右拖拉,此時Frame數就會自動增加了,若拉到底表示整段過程都會出現此文字
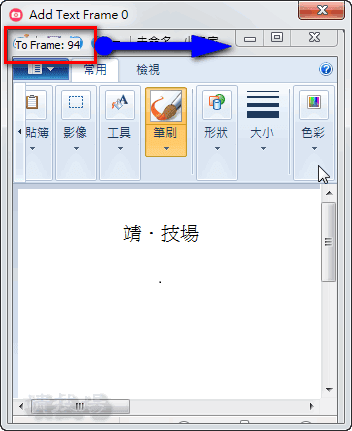
在GifCam的介面中還有一個「Frame」按鈕沒有介紹,其實這就等於一般的螢幕抓圖一樣,只要點擊「Frame」→「Save」就可以存檔囉,而下圖就是我用此工具所錄製的實際範例,供各位參考,大小約51KB。
