
記得蠻久以前,曾經寫過一篇「JotForm – Dropbox Forms,讓別人直接上傳檔案到我們的Dropbox中」,其主要的目的就是讓其他人可以上傳檔案到我們的Dropbox中,一來可以建立一個屬於自己的上傳畫面,二來可以好好的利用Dropbox這個空間,那麼另外一個好用的Googld Drive雲端硬碟呢,是不是也可以讓其他人輕易的上傳檔案到自己的空間中呢?如果可以的話,那麼別人要傳送大檔案給自己的話就方便多了,剛好,上個月拜讀了一篇「How to Receive Files in your Google Drive from Anyone」文章,就是教導大家這個問題的解決方案,我整理一下,將方法說明如下,希望可以幫助到有需要的人。
【1. 先前準備】
要使用之前必需先連結「Google Apps Script」,請先點選「建立」→「連結更多應用程式」
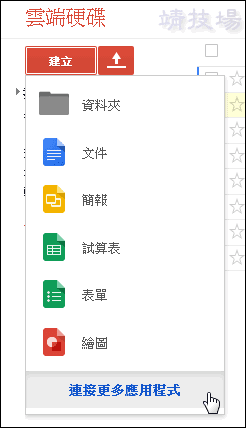
再右邊的輸入框中,輸入「Google Apps Script」,並進行「連結」

點選「確定」

若此時回到「建立」的地方,你會發現多了一個「指令碼」的選項

【2. 加入指令碼】
在「這個連結」中有二個檔案,分別為「server.gs」與「form.html」,請分別將它們的內容複製一份到自己的Google雲端硬碟中,不會複製的請繼續看下去

如果不會手動複製的,那麼這邊提供一個最簡單的方法:請到「檔案」→選擇「全部儲存」,這樣就會存一個備份在我們的雲端硬碟的檔案列表中,只要去開啟它,並把左上角的標題修改成喜歡的名稱就行啦

【3. 部署網路應用程式】
請點選「執行」→「doGet」
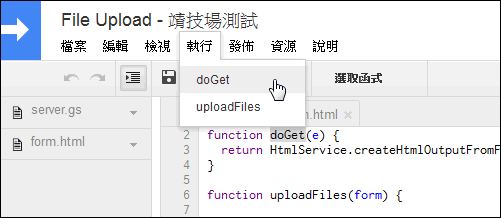
在詢問「需要授權」的視窗中選擇「繼續」
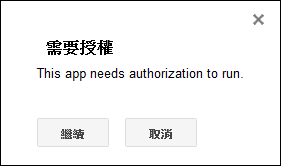
選擇「接受」授權給應用程式存取的權力

再來點選「發佈」→「部署為網路應用程式」
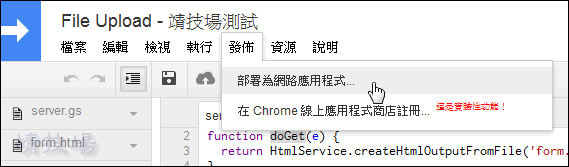
這裡要注意一下,在這個視窗中有二個步驟,第一要先點擊「儲存新版本」,然後在「具有應用程式存取權的使用者」中選擇「任何人,甚至是匿名使用者」,當然你可以依不同的需求,來選擇不同的使用者選項

設定完成後請選擇「部署」

最後在「目前的網路應用程式網址」中可以取得讓他人上傳檔案的網頁囉

【4. 實際測試】
進入剛剛得到的上傳網址後,可以看到畫面很簡單,這是因為在【2. 加入指令碼】的步驟中,「form.html」設計的很簡單,如果你熟HTML、CSS的話,只要稍微進行修改就可以更加美觀了

實際上傳後看到的結果,會把檔案的網址列出,若你到自己的雲端硬碟後台去查看,會發現檔案會建立在「Student Files」的目錄下,這是因為在【2. 加入指令碼】中的「server.gs」裡指定了這個目錄,如果你不喜歡的話,可以自行修改此檔案的內容 (你用搜尋的方式就可以很容易找到所在的位置了)

【5. 如何停用網路應用程式】
開啟這樣子的應用程式讓他人上傳檔案,很多時候都是臨時性的,那麼如果沒有要用的時候該怎麼停止呢?請參考【3. 部署網路應用程式】的畫面,一樣由「發佈」→「部署為網路應用程式」進入,然後改選「停用網路應用程式」

再來只要點擊「是」,就可以停用囉

延伸閱讀:
.殺手鐧 !Dropbox允許任何人上傳檔案到自己的空間中
.[教學] pCloud 全方位雲端儲存空間,10G免費容量、速度快,可升至20G