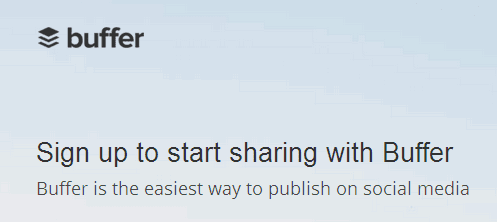
對很多人來說,同時擁有Facebook和Google+帳號是蠻正常的,但同時有在經營這二大陣營的人應該就比較少,一般來說,台灣的網友還是對Facebook比較熱衷,所以很多人會說Google+像是個死城一樣,通常是開通了G+後卻沒有再使用,當然,這個現象不能含括所有的使用者,據我所知,還是有很多人在G+中努力PO文,而對於站長來說,以我自身的經驗看來,要同時兼顧FB和G+真的需要付出蠻多心力的,所以,以目前的狀況來看,我還是棄G+的專頁而花比較多的時間在FB粉絲團上(雖然還是不怎麼多),一來是我的G+專頁的追蹤人數較少,所以我會選擇先在FB上PO文,然後再把文章PO到G+的個人動態中(因為社交圈的人較多)而非專頁,久而久之,我的G+專頁就漸漸的淪為死城。
直到最近,我想說不能再這樣下去了,G+專頁也需要顧到才行,畢竟二邊的粉絲屬性可能有些不同,但要同時把FB粉絲團的PO文又PO一遍到G+專頁,實在有一點懶,而且重點是我常常用排程的方式在FB中PO文,但是G+專頁卻不支援預約排程的功能,所以若要讓Google+專頁有排程的功能,就必需仰賴第三方的工具,當中我覺得比較知名的算是「HootSuite」和本文要介紹的「Buffer」,而選擇「Buffer」當本文的主角是因為我個人覺得它在「IFTTT」的整合性上似乎比較好一點。
註:至於什麼是IFTTT呢?大家可以先搜文一下,有空我再來介紹囉
網址:Buffer (管理各大社群網站的分享服務)
● 靖技場Facebook粉絲團、● 靖技場Google+專頁
【Buffer建立帳號】
一進入Buffer首頁,就可以選擇要由哪一種帳號來登入或建立帳號,在此我以「Log in with email」為例

新用戶可以在輸入信箱、密碼後,然後點選下方的「Create Account」來建立帳號

在Buffer中有不同的方案可以選擇,我們選擇免費版的「Use the Individual Plan」

完成後即可正式進入Buffer,而Buffer官方會建議用戶先連結Twitter或Facebook的帳號,各位可以視自己的需求而定,本文先不做這部分的連結示範

【連結Google+、FB專頁並預約發文】
本文以連結Google+專頁為例來做說明,請先點選左邊分類的「Connect a Social Network」,就可以看到Buffer目前可以支援的社群網站,主要是以比較熱門的Twitter、Facebook、Linkedin、Google+為主,由這個列表來看,Buffer是支援Facebook的社團、粉絲頁、個人動態頁面的,所以你想要用Buffer來控制、預約這些頁面的發文都是沒有問題的,而關於Google+部分,很可惜的目前只支援Google+專頁,尚不支援個人動態頁

在此,請在上圖中點擊Google+的「Connect a Page」,接著會出現要求授權的視窗,請選擇「確定」

選擇要連結的專頁

不到幾秒鐘就可以看到左邊的控制面板已多了一個我剛剛連結的Google+專頁囉,而各位亦有看到下圖出現了我的FB粉絲團的圖示,這是因為我也同時連結了Facebook,各位只要依樣畫葫蘆即可連結到Facebook了

● 如何預約發文
請先在左邊的控制面板中選擇要發文的社群網站,例如下圖中我只選擇了Google+的專頁,然後記得在上方分頁處要選擇「Content」,這樣我們就可以開始寫文囉,由下圖各位可以發現在內容區上方也會出現FB的反白圖示,那表示我們沒有選擇要發表文章到FB,若你也想要同時發表到FB,只要點選它讓它變成彩色的圖示就行了。經測試發現,在內容區輸入網址的話,也會和FB、G+一樣去連結文章並顯示圖片,當然我們也可以自行上傳圖片,這些都沒有問題的,待內容確定後點擊右下角的「Add to Queue」即可預約發文囉

● 怪怪的,我沒有指定發文時間呀?
上面的步驟中,有沒有發現我們並沒有指定什麼時候要發文,這是因為我們直接點選了「Add to Queue」,所以Buffer會用預設的時間來做為排程的程間(適合固定時間發文的使用者),那麼到哪邊去設定「預設」的排程時間呢?請切換到「Schedule」中,然後這邊可以選擇什麼時候要發文了,有顏色的部分是我們指定的日期,例如下圖就是指定星期一下午二點半要發文。
註:對了,時區很重要,請在右邊的「Schedule Timezone」中輸入「Taipei」,再選擇「Taipei – Taiwan」當為時區依據即可

● 自由指定發文時間?
如果我不要用預設的固定時間發文,可以嗎?當然也可以呀,只要在發文時,點擊「Add to Queue」右邊的向下按鈕就會出現三個選項:
- Share Next:用預設的時間發文,然後繼續預約下一則訊息
- Share Now:立即發文
- Schedule Post:利用這個選項,我們就可以指定這個PO文要哪一天的哪個時間發文囉

若要變更發文時間,可以將滑鼠移到時間處,點擊「Switch to Custom Time」,右邊也有刪除(DELETE)、編輯(EDIT)、立即分享(SHARE NOW)等選項可以利用
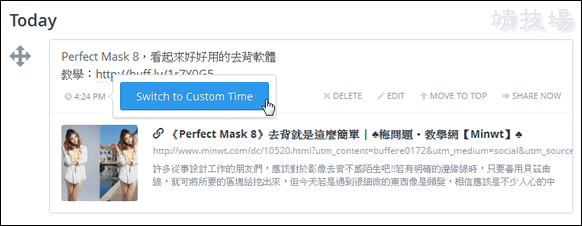
最後來看看成果吧,左邊是我Google+專頁,右邊則是我的FB粉絲團,都有按照我照定的時間發文喔

免費版的Buffer,最多一次可以預約10則訊息,再多的話就要付費囉,不然就是等之前排程的訊息發佈才行
延伸閱讀:Facebook § 如何使用粉絲專頁的預約發文功能