「格式工廠」這最套免費的影片轉檔工具其盛名就不用我多說了,很多人一想到轉檔就會想到這個工具,它不僅支援影片的轉檔,連聲音、音樂、圖片的格式轉換也難不到它,我也是它的愛用者之一,好久之前曾經寫過它的教學文,主要談及了轉檔以及影片與字幕的合併處理,經過了這幾年的改進,格式工廠在功能上也更加的完善,因此,趁著這次的總整理,就把它的一些其他常用的影片處理功能一起補上,首先,先來看看如何利用它來處影片分割與影片合併吧
下載:Format Factory 格式工廠免安裝版(含繁體中文)
之前寫的介紹文雖然所示範的版本比較舊了,但是操作的概念都是一樣,若覺得介面有些不一樣,那也沒關係,下方會再提及一些基本的操作,新手網友可以順便複習一下
【影片分割】
以我的習慣來說,我會先選擇要輸出的格式,但你也可以直接用拖拉的方式來加入檔案,二者的方式畫面有點不同,但是基本上都是大同小異
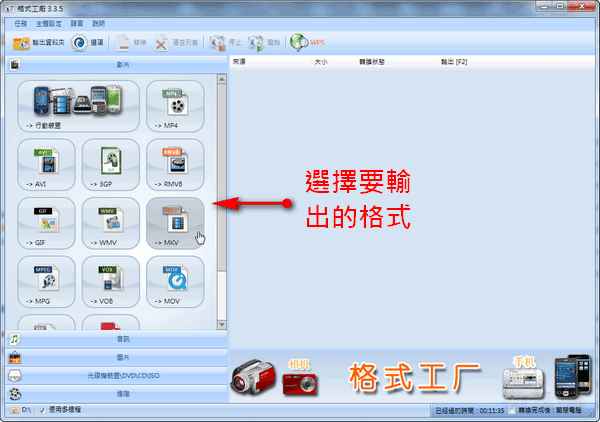
在上個步驟中,假設你是依我的習慣來操作,那麼就會看到以下這個視窗,此時請把要分割的檔案用「新增檔案」來加入,或者直接用拖拉的方式來加入檔案,在這個視窗中,你可以再檢視一下輸出的目錄對不對,或者由「輸出配置」來調整影片格式的細部參數,若要進行影片分割的話則需要透過「選項」來設置
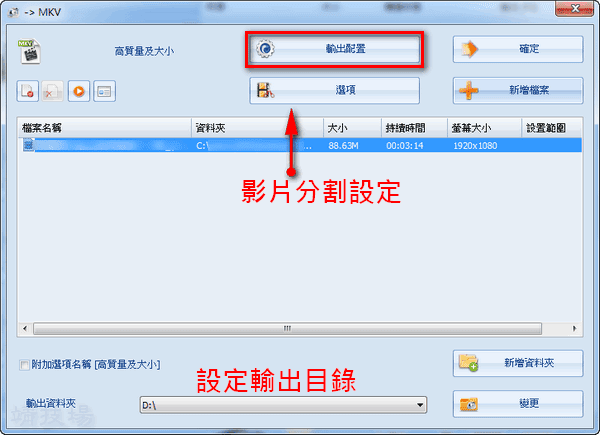
先來複習一下「輸出配置」好了,在這裡我們可以調整影片的輸出質量,通常若沒有特別需求,我習慣用高質量,其餘的參數若不懂的話,建議用預設值就行
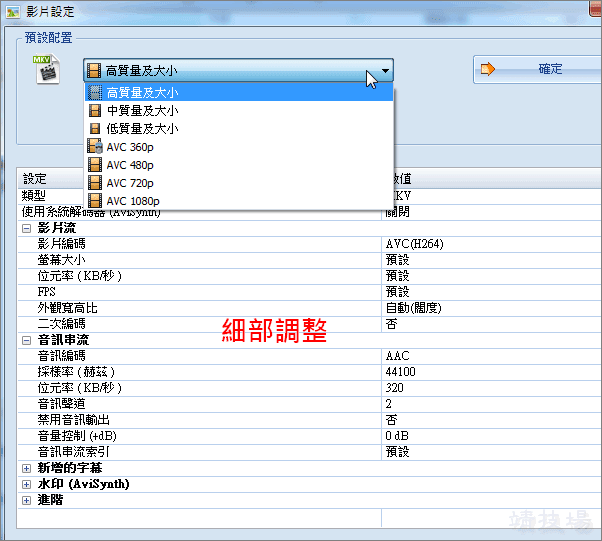
剛剛有提到,要進行影片分割要由「選項」進入,此時你可以利用「開始時間」以及「結束時間」來標示要切割的片段,不只是影片,若你想要切幕音樂(如MP3)的話,也是如此操作,例如你可以把不同的MP3,各自指定要分割的時間,最後再一起合併起來新的一首歌

設定OK後回到主畫面就可以進行分割轉檔的動作了,我自己測試的結果覺得分割出來的影片品質蠻不錯的,但較其他工具而言,切割的速度有比較慢,應該是有進行重新取樣的動作

【影片合併】
影片合併也是常用的功能之一,請切換到「進階」的頁面,並選擇「影片合併」
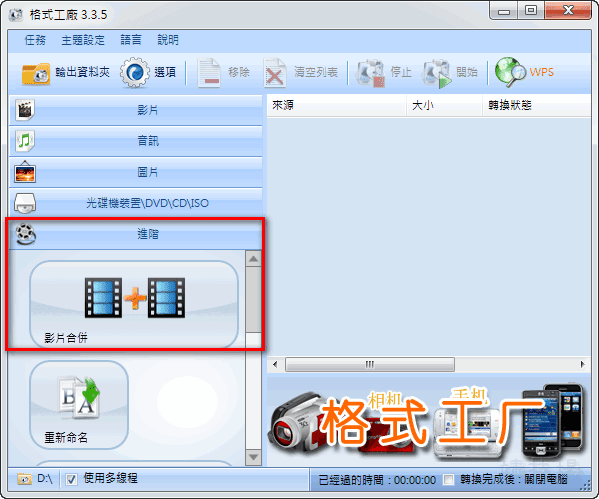
在影片合併的視窗中,請利用「新增檔案」或拖拉的方式來加入檔案,接著選擇合併後要輸出的格式,而輸出配置和上述相同,用來調整細部的參數來輸出不同的品質

只是問題來了,當我回到主畫面點擊「開始」鈕轉檔時,出現了「You must first install codecs. Click “Yes” to install」,很明顯的它告訴我需要安裝新的編碼器才行

根據它的提示,開始進行安裝
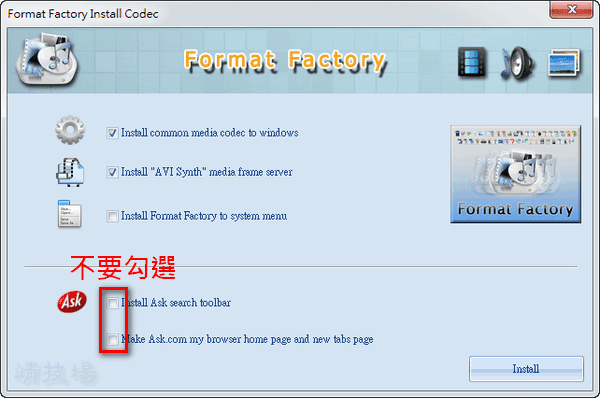
點擊「Install」並重新點擊「開始」按鈕後雖然並沒再次出現安裝的訊息,但是發現整體進度似乎沒有任何改善,各位可以由下圖看到,轉換的狀態一直維持在0%,而且我了20分鐘還是相同的結果

我開始懷疑是不是因為我用免安裝版的原因所造成,所以我改用了安裝版本來測試,而且還裝了內部解碼器,但是結果還是一樣,甚至我還換了另一台電腦來測試,仍舊是無法進行影片合併,情況是一模一樣,對於這種結果我個人還蠻失望的

【影片旋轉/翻轉】
要讓影片旋轉或翻轉,在格式工廠中也可以辦到,同影片分割的步驟,只要在「輸出配置」中便可以藉由「進階」來設定影片是否要旋轉或上下/左右顛倒,在我的測試案例中,我是選擇上下顛倒,570MB的原始檔轉出成MP4,大約需要17分上下,速度上算是頗快,不過這邊的上下顛倒是連字幕都會有作用,和向右旋轉180度有點不同

浮水印
各位可以在上圖紅色框框中,有一個「水印」的功能,意思就是我們可以替影片加上浮水印,目前支援的圖片格式有PNG、BMP與JPG,不過當我用PNG配合MKV或MP4來加入浮水印時,一直會停留在0%的狀態中,無法順利加入浮水印,此情況供大家參考。註:它還有影片剪裁(Crop)的功能,不過還是遇到無法順利使用的情況
推薦閱讀:[特別企劃] 多媒體影音工具轉檔、分割、合併、字幕功能大PK