Mac時光機 (或Time Machine) 對於Mac的用戶應該不陌生,在Mac平台上提到備份,排除一些雲端、外接硬碟的備份方式外,直接聯想到的就是它內建的時光機備份功能了(當然還是要外接硬碟),我自己雖然用了Mac四年多的時間,但卻還是第一次使用,使用步驟上其實蠻簡單的,沒有想像中困難,如果各位是新手的話,可以按照本文的步驟一步一步的操作就行囉,那為何突然間想備份呢?不得不說,人總是要失去後才懂的珍惜,資料也一樣,明明知道備份很重要,但平常就是沒有付諸行動,非得等到資料毀了才知道平常備份的重要,不提我的情況有多慘烈,但只想提醒各位備份真的很重要,還沒進行資料備份的人,請立即行動。
示範版本:Mac Big Sur 11.2
Mac 時光機備份教學
請由「系統偏好設定」進入,點擊「時光機」(Time Machine)
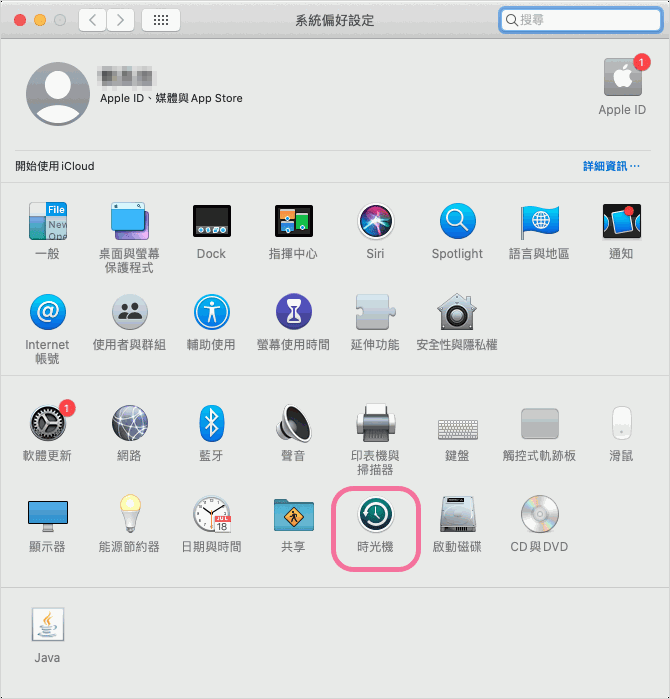
點擊「選擇備份磁碟」來選擇外接的硬碟 (記得先把外接硬碟連上)。
註:雖然說時光機是採用差異備份,當備份硬碟空間不足時,會自動覆蓋掉比較舊的備份檔,但仍建議外接硬碟的容量最好是本機的二倍以上,這樣才比較有足夠的空間備份不同階段的版本,例如你Mac本機的容量如果是1T的話,那麼就建議外接硬碟可以準備2T以上的空間
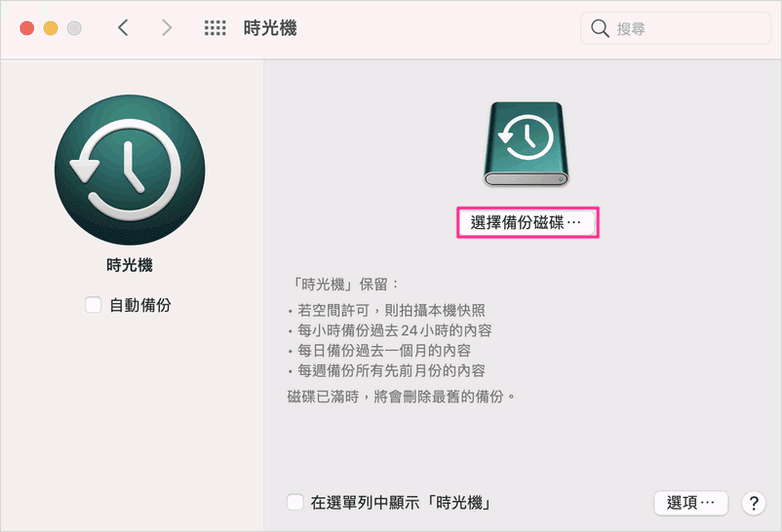
選擇要準備用來備份資料的外接硬碟,另外建議勾選「加密備份」,這樣時光機會把備份到硬碟的資料加密,如果不小心遺失硬碟了,資料也不致於外洩(當然,前提是你設的密碼強度要夠強),最後點擊右下角的「使用磁碟」
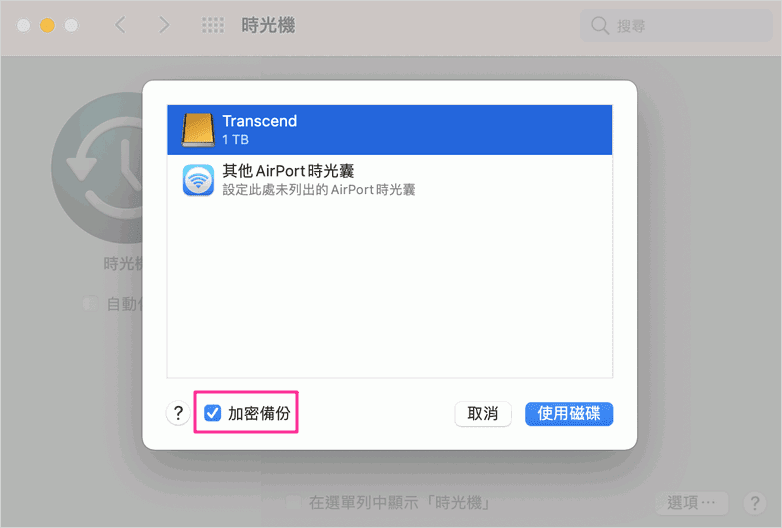
備份的時候系統會將選擇的硬碟清除,所以會出現提示視窗,雖然你可以在外接硬碟中的不同分割槽選擇其中一個來作為備份,但我個人建議讓備份的環境單純一點,不需要把外接硬碟再分割,整顆都拿來做備份即可,因此,如果確定這個外接硬碟中沒有資料或資料不重要,則只要選擇「清除」即可
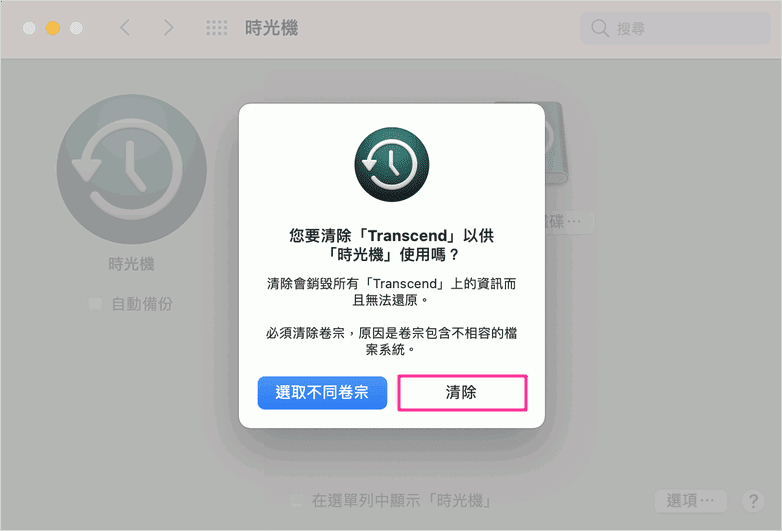
因我們有選擇加密備份,所以在這個階段需要輸入密碼來進行保護,這裡把握二個原則,第一:密碼強度要夠強,第二:密碼不能忘記 XD
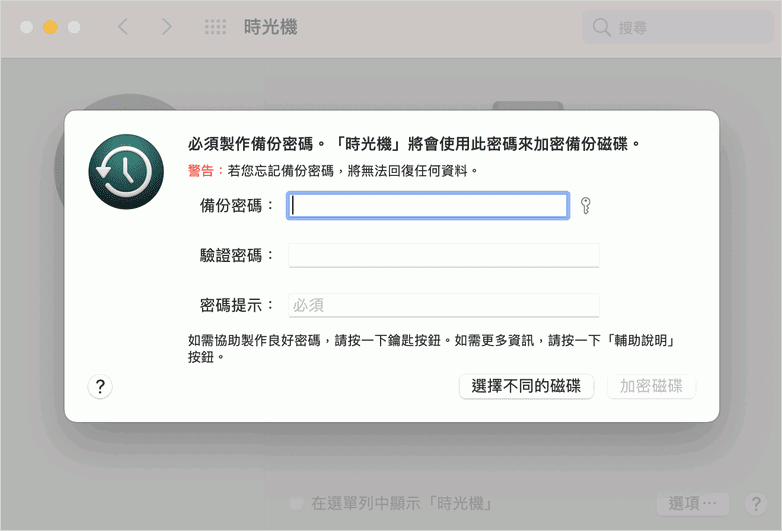
補充一下,如果在時光機介面的下方勾選「在選單列中顯示時光機」,則有螢幕的右上方會出現時光機圖示,用戶可以透過這個圖示直接進行時光機的操作,另外,如果各位不是選擇自動備份,那麼可透過時光機選單上的「立即備份」來執行手動備份
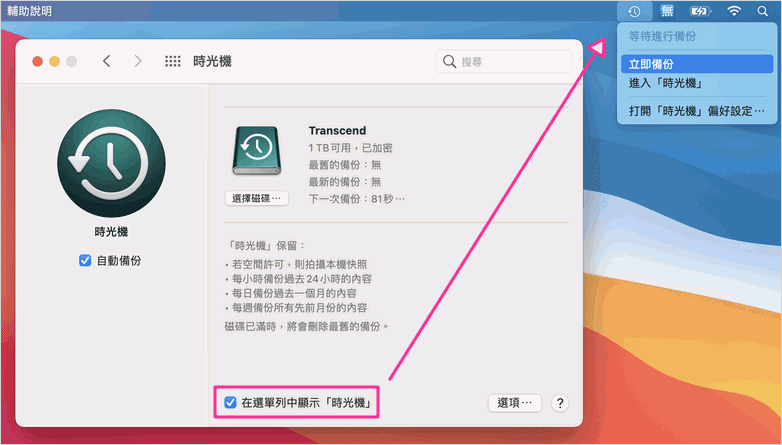
經過上述的步驟基本上就會開始自動備份了,第一次備份的時間通常會比較久,因為時光機第一次會把整個Mac電腦的所有資料做完整的備份,因此當你資料量越大的時候備份的時間就久,常常要數個小時之久,但每個人的備份時間是不一樣的,除了資料量外,Mac本身的效能也是考量之一,像我自己第一次備份時資料量不大,大約不到10分鐘就備份完畢了
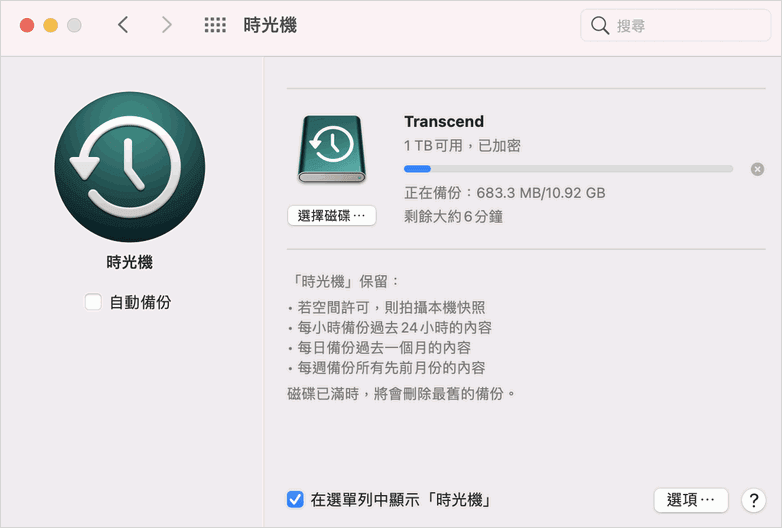
下圖是第一次備份完成的畫面,10G左右的檔案,其實大概花7分鐘備份而已,比我想像中快多。這邊要注意的是,如果有勾選左邊的「自動備份」選項,那麼時光機會自動幫你一小時備份一次(當然要你連上外接硬碟),然後也會在介面上顯示下一次備份的時間
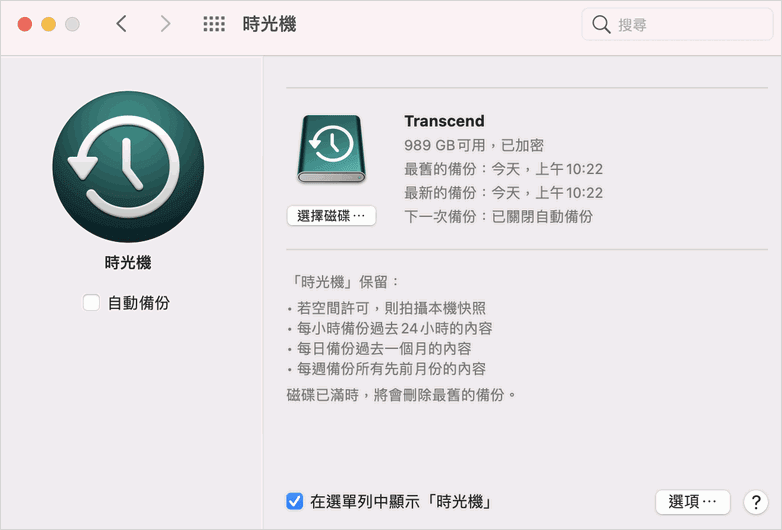
在經過第一次備份後,之後的備份時間理論上應該是會比較快的,因為時光機採用的是「差異備份」,也就是只會備份此次和上次的差異資料,而非每次都做完整備份,但還是要看資料量,如果你久久備份一次,而且資料量累積到很大時,那麼備份的時間也許就會比第一次更久了。
Mac 時光機資料還原教學
要還原備份的資料也蠻容易的,官方也有圖文說明,基本上就是從時光機的選單列中,點擊「進入時光機」
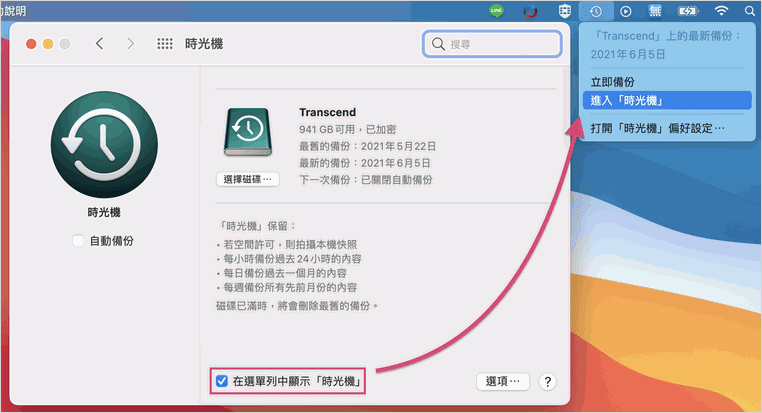
接著透過右方的日期或滑桿來選擇要還原的日期,再將想要還原的資料選取後按「回復」按鈕來還原就行囉
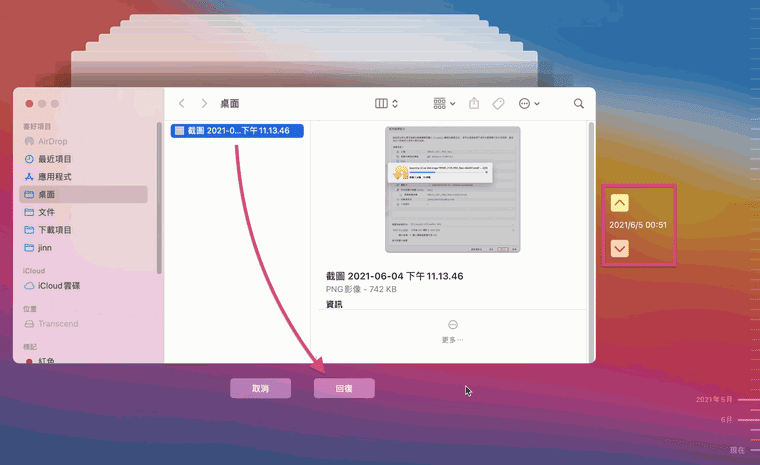
排除備份資料
如果在做備份的時候,有些檔案或資料夾其實是可以不用做時光機備份的,那麼可以將之加入排除名單中,這樣時光機在備份的時候就會略過,可以減少不必要的備份空間浪費,排除的方法是在時光機的頁面上點擊「選項」,然後把不想要備份的項目加進來即可
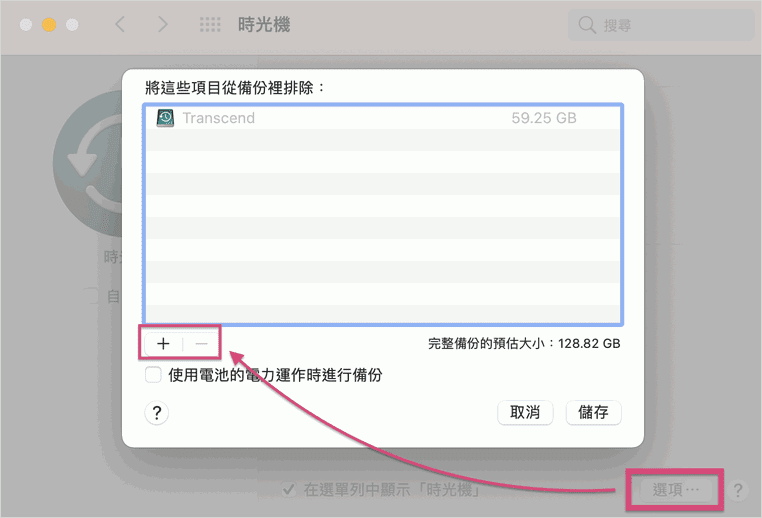
延伸閱讀:
.[Mac] 快速啟動表情符號表,很多人不知道的熱鍵密技
.ExFAT格式 – 讓Windows、Mac OS共用隨身碟或外接硬碟
.Mac 必學 Time Machine!檔案誤刪怎麼辦?完整備份如何做?學會之後不再怕!
.Take the Password Test