先破題,目前Mac上免費、雙視窗操作且可用來取代Finder的檔案總管,那我首推 Commander One ,為什麼呢?如果是我網站的長期讀者,應該有印象我其實對「檔案總管」的操作便利性很計較,因為它幾乎是每天必用的工具,所以好用、效率很重要,在Windows平台上,我會首推「Xplorer2」,而在Mac平台上,雖然內建的Finder提供了Tab的功能,但仍然不夠便利,雙視窗或者雙窗格的設計我覺得才是提升效率的重點之一,因為這些功能可以快速的比較二個不同的資料夾,並進行快速度操作,視角增加了自然也就減少了在不同資料夾或路徑中切換的時間,而在Survey了許多相關的免費工具後,Commander One算是最符合的需求的App,它支援雙窗格、Tab、自訂熱鍵、書籤等功能,足夠滿足大部分的使用需求,而且如果使用付費版的話還可以整合FTP、雲端硬碟,效率可再提升。
Commander One 功能重點
本文的重點在於推薦這款我覺得不錯的檔管總管工具,至於操作上只要稍微用過應該就會知道如何使用,所以不會一一的做每個功能的介紹,只做一些重點功能說明與該注意的地方。
雙窗格操作介面
首先,大概說明一下操作介面上最常用的部分:(請對照下圖中的數字)
- 新增分頁,可方便切換到不同的資料夾
- 星號代表書籤,點擊此按鈕可以前往已儲存的路徑,也可在此進行書籤的編修
- 可針對選取的資料夾或檔案進行拷貝、刪除、移動、編輯、新增資料夾等等(配合以下第四點),這按鈕設計有「Total Commander」的影子
- 在雙窗格中進行檔案的操作,例如:在二個不同資料夾上進行Copy、Move,這是我最喜歡的功能之一,可以方便比較資料夾內容,提升效率

變更檔案預設的開啟程式
進入「Preferences」喜好設定中(或熱鍵:⌘,),於「General」頁面可以更改預設開啟檔案的應用程式,我個習慣用「Visual Studio Code」
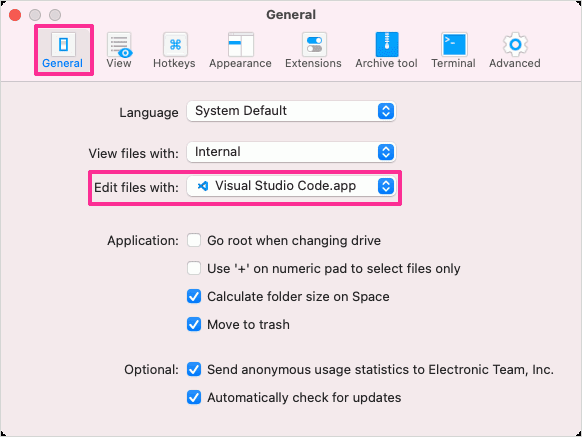
熱鍵設定
進入「Preferences」喜好設定中,「Hotkeys」可以針對各項操作進行熱鍵設定,例如在Mac上要新增一個純文件檔我就覺得很麻煩,所以可以在這邊替「新增文件」建立一個熱鍵(預設是⇧4),這樣就可以快速解決問題

外觀字型變更
進入「Preferences」喜好設定中,「Appearance」中可以更改介面的字型與其大小,通常我會修改成我喜歡的樣子,看起來比較舒服,至於Theme的部分則是需要Pro的版本才支援
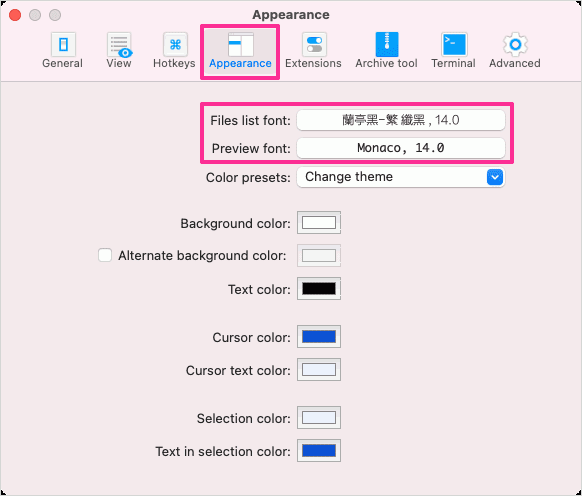
注意事項
這一點要特別注意,Commander One可以由官方下載安裝或由App Store直接安裝,但這二者使用的版本會有點小區別,例如如果你從App Store下載的版本,當插入外接硬碟或USB時,雖然可以看的到內容但卻會發現無法退出,只能轉而由Finder中來執行退出功能,但自行從官網下載的版本就不會有這種問題,是可以正常顯示退出按扭的,所以各位如果想試試看這款工具的話,建議可以使用官方下載的版本,因此外接媒體退出的功能我覺得還蠻常用的到

小結:我自己使用了這套工具大概4、5年了,對我平常的工作或操作來說的確有相當的幫助,當然它也有不少缺點,例如沒有中文語系,書籤功能還不夠強大等,但仍足以滿足大部分的需求,各位有更好的類似工具嗎?歡迎推薦給我。
延伸閱讀
.Xplorer2 Pro v2.2.0.2 & Lite 3.0.0.4 — 取代檔案總管 (強烈推薦)